بالصور خطوة بخطوة شرح طريقة تشفير البيانات ووحدات التخزين بدون برامج في ويندوز
أصدقائي متابعي موقع البريمو الكرام والمهتمين بالتقنية مقال اليوم شرح وافي نوضح فيه كيفية تشفير البيانات وقفل الأقراص علي الهارد ديسك وتشفير أي بارتشن والفلاشة برقم سري بدون برامج مجانا في ويندوز 7 و 10 بإستخدام البت لوكر وسوف نتعرف أيضا علي أنواع التشيفر بإستخدام ال Bitlocker .
تحذير مهم جدا قبل البدء في تنفيذ التشفير:
لا تقم بالبدء في تشفير القرص أو وحدة التخزين وتقوم بإلغاء العملية قبل إكتمالة لان ذلك سيؤدي إلي فقد كل البيانات الخاصة بك
طريقة تشفير الهارد ديسك أو ال USB بدون برامج :
في هذا المقال سنشرح إستخدام طريقة مجانية من شركة مايكروسوفت موجودة في نظام التشيغل ويندوز ومدعومة بدأ من ويندوز 7 وحتي ويندوز 10 لتشفير أقراص الهارد أو أقراص اليو إس بي – USB بدون أي برامج وذلك بأستخدام ال بت لوكر – BitLocker وهو أحد مميزات مايكروسوفت المدمجة مع النظام, وطالما الشرح في عالم مايكروسوفت فأغلبها يكون بالصور لذلك تابع معي.
الخطوة الأولي:
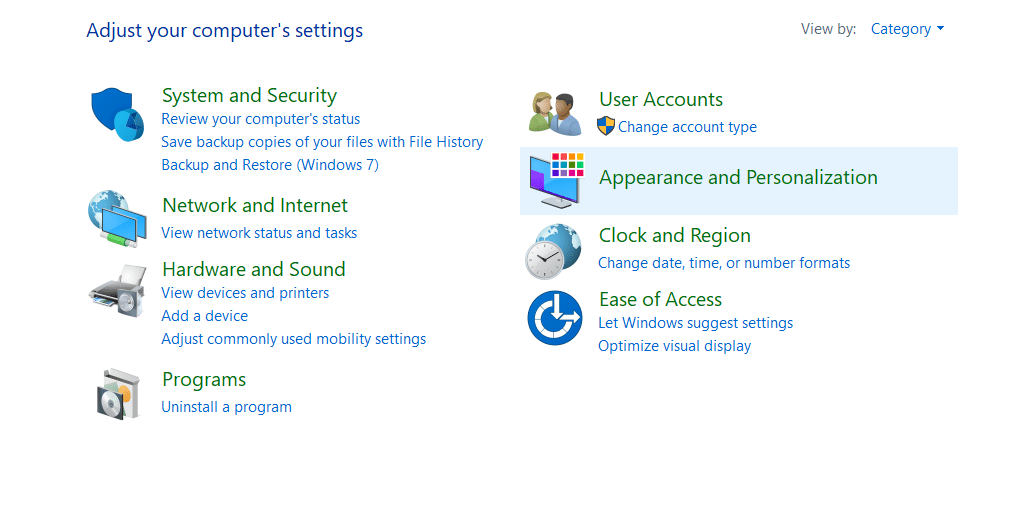
نذهب إلي لوحة التحكم – Control Panel ونختار Bitlocker Drive Encryption ثم أختر القرص ” البارتشن ” المراد تشفيره ونقوم بتفعيل الإختيار Turn On Bitlocker وسوف تظهر نافذة لإختيار نوع الحماية أو طريقة فتح القرص المراد تشفيرة كما هو موضح بالصور
للتشفيرنوعين , الأول عن طريق كلمة سر والثاني عن طريق الكارت الذكي – Smart Card أو الأثنان معاً كما هو موضح في الصورة التالية:
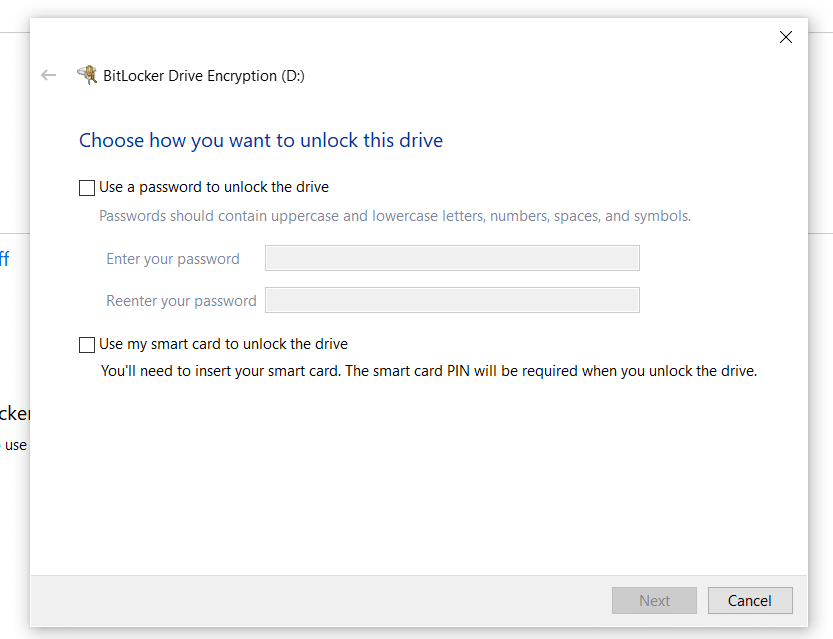
الخطوة الثانية:
سوف يظهر مجموعة إختيارات لطبع أو حفظ مفتاح فك التشيفر الإحتياطي – Recovery Key علي ملف أو علي حساب مايكروسوفت في حال نسيت كلمة السر سوف تستخدمها في فتح القرص المشفر والحفاظ علي البيانات من الفقدان.
الخطوة الثالثة:
سوف تظهر النافذه التالية والتي تحمل إختيارين لتحديد الكمية المراد تشفيرها من القرص الإختيار الأول يعني تشفير المساحة المستخدمة فقط وهو النوع الأسرع للأجهزة والهاردات الحديثة أم النوع الثاني فيعني تشفير الهارد ديسك بالكامل وهو أبطء من النوع الأول بعد إختيار النوع المناسب نضغط Next
الخطوة الرابعة:
قم بالضغط علي Start Encryption وسوف يبدأ الويندوز في تشفير الهارد أو القرص المراد تشفيره ويجب ملاحظة أنه كلما زادت مساحة البيانات المخزنة ستطول المدة وتأخذ وقت كبير قد يصل إلي ساعات وكما حذرنا في بداية المقال “أياك أن تبدأ عملية التشفير وتقوم بإلغائها لأنك سوف تفقد كل بياناتك وإذا كنت تستخدم لاب توب يجب توصيله بالشاحن لضمان عدم إنقطاع التيار عنه” وهناك نصيحة آخري يمكن أن تقوم بتشفير قرص فارغ سيتتم عملية التشيفر بشكل أسرع ثم قم بنقل الملفات المراد حمايتها عليه بعد ذلك”
بعد إنتهاء عملية التشفير قم بإزالة ال USB من الجهاز وأعد توصيله وسيظهر علي الفلاشة علامة قفل وعند محاول فتحها سوف يطلب منك إدخال كلمة السر المستخدمة في التشيفر وبهذا نكون أنهينا عملية تشفير وحدة تخزين USB وكما فعلنا هنا فيمكن إستخدام نفس الطريقة في تشفير أي بارتشن أو أي وحدة تخزين ملحقة بجهاز الكمبيوتر أو اللاب توب الخاص بك.
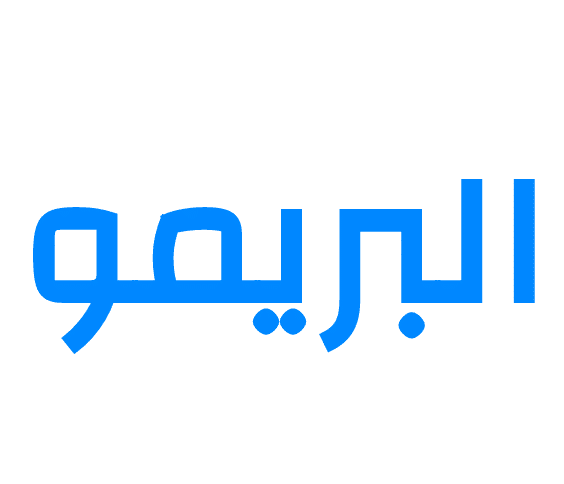
Comments are closed.